什么是AirDrop?
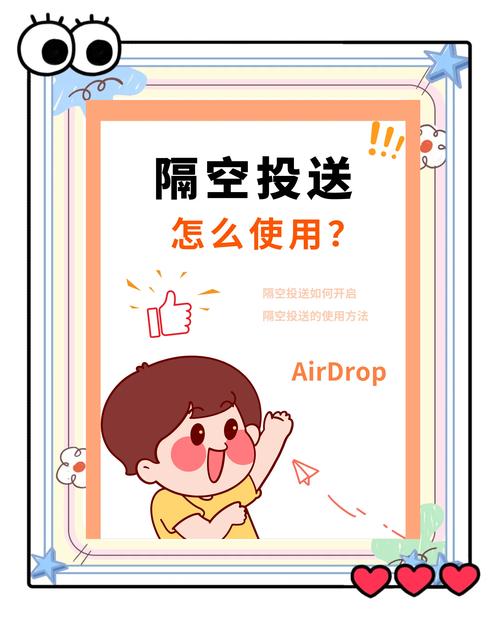
AirDrop是苹果公司开发的一项无线传输技术,允许用户在不使用互联网或移动数据的情况下,通过蓝牙和Wi-Fi直接在不同苹果设备之间传输文件。AirDrop的传输速度快,操作简单,且无需额外的应用程序或硬件支持。它支持多种文件类型,包括照片、视频、联系人、位置信息等。
如何在不同设备间使用AirDrop?
在iPhone和iPad上使用AirDrop
1. 打开控制中心:在iPhone或iPad上,从屏幕右上角向下滑动,打开控制中心。
2. 启用AirDrop:长按或用力按下网络设置面板,点击AirDrop图标。你可以选择“仅限联系人”或“所有人”来设置谁可以向你发送文件。
3. 选择文件并发送:打开你想要分享的文件,点击分享按钮,选择AirDrop。在出现的设备列表中选择接收方设备,文件将立即开始传输。
在Mac上使用AirDrop
1. 打开Finder:在Mac上,点击桌面或Dock中的Finder图标,打开Finder窗口。
2. 启用AirDrop:在Finder侧边栏中,点击AirDrop。你可以选择“仅限联系人”或“所有人”来设置谁可以向你发送文件。
3. 选择文件并发送:将你想要分享的文件拖拽到AirDrop窗口中的接收方设备图标上,文件将立即开始传输。
AirDrop的使用技巧
确保设备兼容性
AirDrop功能仅在支持蓝牙和Wi-Fi的苹果设备上可用。确保你的设备运行的是较新的操作系统版本,以获得最佳的使用体验。
优化传输速度
为了获得最快的传输速度,确保发送方和接收方设备都开启了Wi-Fi和蓝牙功能,并且处于彼此的信号范围内。关闭不必要的应用程序和后台任务,以减少网络干扰。
保护隐私
为了保护你的隐私,建议将AirDrop设置为“仅限联系人”模式。这样,只有你的联系人列表中的用户才能向你发送文件,避免收到不必要的传输请求。
常见问题解答
1. AirDrop无法使用怎么办?
确保你的设备支持AirDrop功能,并且已经开启了Wi-Fi和蓝牙。如果问题仍然存在,尝试重启设备或更新操作系统。
2. AirDrop传输速度慢怎么办?
确保发送方和接收方设备都处于彼此的信号范围内,并且没有其他设备或应用程序占用大量网络资源。关闭不必要的应用程序和后台任务,以优化传输速度。
3. AirDrop可以传输哪些文件类型?
AirDrop支持多种文件类型,包括照片、视频、联系人、位置信息、文档等。几乎任何可以通过分享按钮传输的文件都可以使用AirDrop进行传输。
4. AirDrop是否需要互联网连接?
不需要。AirDrop通过蓝牙和Wi-Fi直接在不同设备之间传输文件,无需互联网或移动数据连接。
通过本文的介绍,相信你已经掌握了AirDrop的使用方法。无论是在iPhone、iPad还是Mac上,AirDrop都能让你轻松实现快速、便捷的文件传输。希望这些技巧和常见问题解答能帮助你更好地利用AirDrop,提升你的工作和生活效率。


