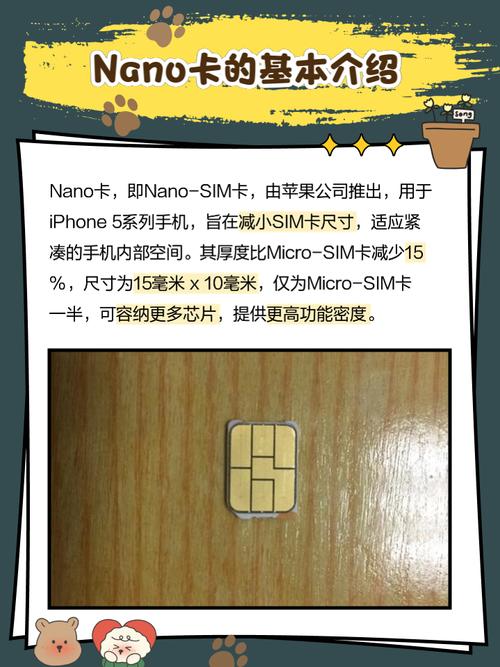
一、nano编辑器简介与安装
nano是一款基于终端的文本编辑器,具有轻量级、易上手的特点,特别适合初学者使用。在大多数Linux发行版中,nano都已预装。如果系统中尚未安装,可以通过包管理器轻松获取。,在Debian/Ubuntu系统中,可以使用"sudo apt-get install nano"命令进行安装。nano的主要优势在于其直观的界面和清晰的快捷键提示,这些特性使得用户可以快速掌握基本操作。
二、nano基本操作指南
启动nano编辑器非常简单,只需在终端中输入"nano 文件名"即可。如果是新建文件,可以直接指定文件名。nano界面底部会显示常用快捷键提示,方便用户随时查阅。基本的文本编辑操作包括:光标移动、文本输入、删除字符等。需要注意的是,nano默认采用"所见即所得"的编辑模式,所有修改都会立即反映在文本中。对于需要保存的修改,可以使用Ctrl+O快捷键,按Enter确认。
三、nano常用快捷键详解
掌握快捷键是高效使用nano的关键。以下是一些最常用的快捷键组合:Ctrl+G打开帮助文档,Ctrl+X退出编辑器,Ctrl+K剪切当前行,Ctrl+U粘贴剪切内容,Ctrl+W进行搜索,Ctrl+_跳转到指定行号。这些快捷键的组合使用可以显著提高编辑效率。值得注意的是,nano的快捷键提示始终显示在屏幕底部,即使忘记具体组合也可以随时查看。
四、nano高级功能探索
除了基本功能外,nano还提供了一些高级特性。,语法高亮功能可以帮助程序员更好地阅读代码,可以通过修改配置文件启用。自动缩进功能在编写代码时非常实用,可以保持代码格式整洁。nano还支持多缓冲区编辑,允许用户同时打开多个文件进行编辑。这些高级功能的使用,可以让nano在专业场景下也能发挥重要作用。
五、nano配置文件定制
nano的配置文件位于~/.nanorc,通过修改这个文件可以定制编辑器的行为。常见的配置项包括:设置默认缩进宽度、启用行号显示、配置语法高亮规则等。对于经常使用nano的用户适当配置可以大大提高工作效率。,可以通过添加"set autoindent"来启用自动缩进,或者使用"set tabsize 4"来设置制表符宽度。这些个性化的设置,可以让nano更好地适应不同用户的需求。
六、nano使用技巧与注意事项
在使用nano时,有几个实用技巧值得掌握。可以使用Ctrl+C查看当前光标位置,这在处理大文件时非常有用。Ctrl+T可以调用拼写检查功能,帮助用户修正拼写错误。在搜索时可以使用Alt+C进行大小写敏感搜索,Alt+R启用正则表达式搜索。需要注意的是,nano默认不会自动保存文件,因此建议养成定期保存的习惯,避免意外丢失工作成果。
通过本教程,您已经掌握了nano编辑器的基本使用方法和高级技巧。无论是简单的文本编辑,还是复杂的代码编写,nano都能提供可靠的解决方案。记住,熟练使用快捷键是提高效率的关键,而适当的配置则可以让nano更好地服务于您的特定需求。随着使用经验的积累,您会发现nano是一款既简单又强大的文本编辑工具。

